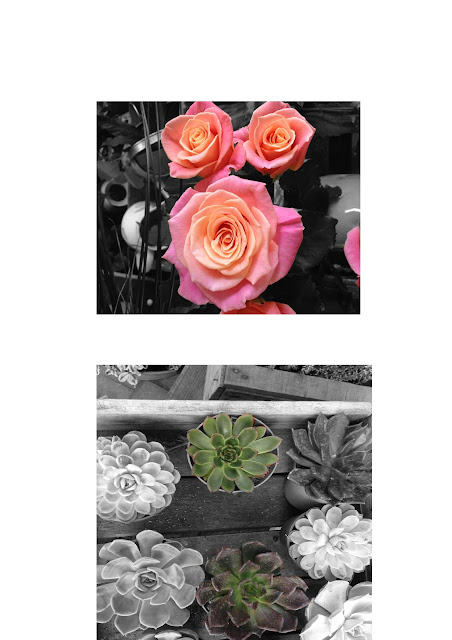|
| Orignial image. |
 |
| Distorted image. |
 |
Original image.
|
 |
| Distorted image. |
The steps I took to create these images on photoshop were;
I selected the photos from google images, clicked the image size and choose the biggest one, clicked view image and saved the image to my desktop. Secondly, I right clicked and selected open with photoshop, went on the view drop down menu and clicked on fit to screen, then image and changed the height size to 30-40, then I rotated the image by going on the image drop down bar and selecting rotation- 180 degrees, then I selected filter, distort, polar coordinates and then selected the minus button on the pop up, which gave me the distort images. There was an obvious line where the image joined, I used the select tool to highlight the line, then filter, blur, motion blur and moved the arrow on the pop up to blur it.